Mengatur Lebar Kolom dan Tinggi Baris Excel dengan Mouse
- Atur pointer mouseSorot index baris / kolom yang sejajar dengan bagian sisi bawah sel untuk mengatur tinggi baris atau bagian sisi kanan sel untuk mengatur lebar kolom dan pastikan pointer mouse berubah menjadi seperti gambar di bawah. Kemudian lakukan drag mouse untuk menyesuaikan ukuran.
- Berikut ilustrasi mengatur lebar kolom A1
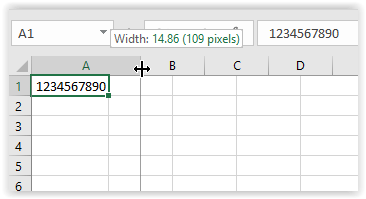
Cara Mengatur Lebar Kolom Excel - Berikut Ilustrasi mengatur tinggi baris A1
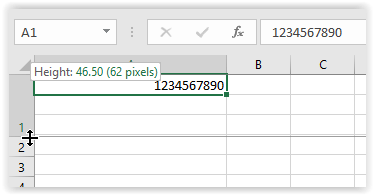
Mengatur Tinggi Baris Excel
Mengatur Tinggi Baris dan Lebar Kolom Excel dengan Menu Format
- Sorot sel
- Klik Format di Tab Menu File Pada Ribbon Microsoft Excel
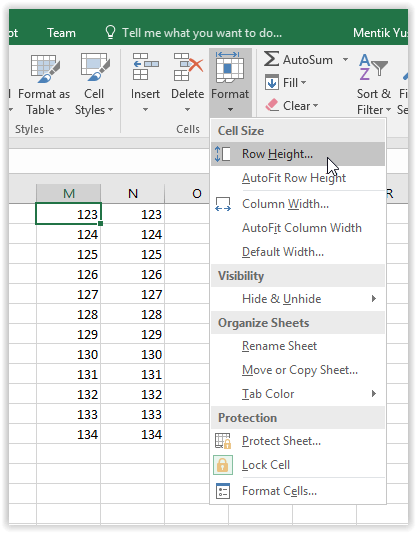
Cara Mengatur Ukuran Sel dengan Format - Row Height untuk mengatur tinggi Baris
- AutoFit Row Height untuk mengatur tinggi baris sesuai dengan panjang data pada sel
- Column Width untuk mengatur lebar kolom
- AutoFit Column Width untuk mengatur lebar kolom sesuai dengan panjang data pada sel
Pilih Row Height atau Column Width untuk mengatur secara manual
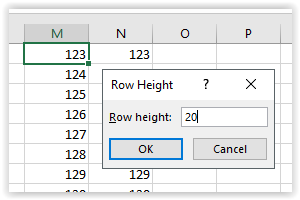
Mengatur Ukuran Sel dalam satuan Klik OK untuk menyimpan
Menyamakan Lebar Kolom dan Tinggi Baris Excel dengan AutoFit
AutoFit Memungkinkan pengguna untuk menyamakan ukuran kolom dan baris pada Excel sesuai dengan dengan panjang data pada sel. Berikut langkah-langkahnya:
Sorot Range Sel
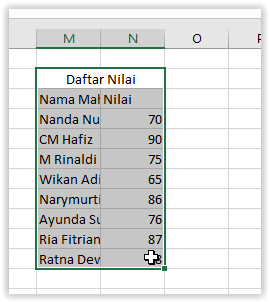
Menyamakan Lebar Kolom Excel Klik Format di Tab Menu File Pada Ribbon Microsoft Excel
- Pilih AutoFit Column Width untuk menyesuaikan lebar
- Pilih AutoFit Row Height untuk menyesuaikan tinggi
Berikut digunakan AutoFit Column Width untuk menyamakan lebar kolom Excel
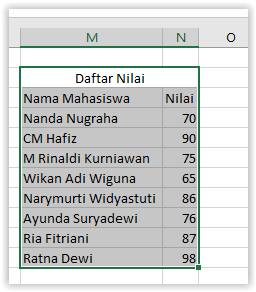
Menyesuaikan Lebar Kolom Excel
Mengembalikan Lebar Default Kolom Excel
Untuk mengembalikan lebar default kolom excel anda dapat menggunakan tombol perintah format seperti langkah di atas. Lebar default kolom Excel adalah 15 satuan. Berikut langkah-langkahnya
Sorot Sel atau Range
Klik Format di Tab Menu File Pada Ribbon Microsoft Excel
Pilih Default Width



























































































