





Jika ingin membuat daftar isi di Microsoft Word, page number tentunya adalah satu hal yang perlu ada pada dokumen.
Page number atau nomor halaman tentunya akan membantu untuk menavigasi dokumen dan memberitahu pembaca dimana mereka bisa menemukan informasi tertentu yang mereka butuhkan.
Berikut adalah beberapa cara yang berhubungan dengan page number di Microsoft Word.
Tambahkan penomoran halaman dasar ke dokumen Word dengan menggunakan tombol Page Number pada tab Insert .
Jika menambahkan nomor halaman ke header atau footer yang sudah memiliki text seperti misalnya judul bab dengan menggunakan Insert > Page Number , teks yang ada akan diganti dengan nomor halaman.
Terkadang mungkin tidak ingin page number yang ada di header atau footer dokumen untuk menjadi nomor halaman yang sesungguhnya.
Jika tidak ingin nomor halaman Anda muncul di halaman pertama atau di title page, tetapi ingin agar di halaman kedua muncul tulisan “Page 2”.
Mungkin juga halaman pertama dokumen Anda adalah judul, halaman kedua adalah daftar isi, dan karena itu ingin halaman yang ditandai sebagai “Page 1” dokumen Anda dimulai dari halaman ketiga.
Atau mungkin mengerjakan sebuah set dokumen, dimana dokumen pertama dimulai dari “Page 1” dan berakhir di “Page 28”. lalu ingin agar dokumen kedua dimulai dengan “Page 29” karena itu adalah kelanjutannya.
Berikut ini adalah hal-hal yang bisa Anda lakukan untuk memenuhi ketiga skenario di atas.
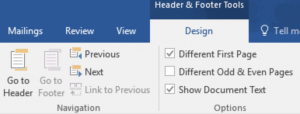
Untuk memulai nomor halaman di dokumen bisa memisahkan dokumen menjadi bagian, membatalkan link ke bagian tersebut, dan kemudian memasukkan nomor halaman. kemudian memilih gaya penomoran halaman dan memilih nilai awal untuk setiap bagian.

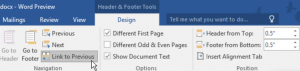
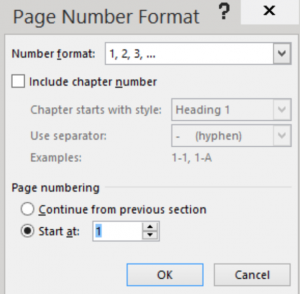
Gunakan Page Number Format untuk memilih angka yang berbeda untuk penomoran halaman dokumen.
Itulah beberapa cara dan langkah dalam membuat daftar isi di Ms. Word.


 |
Fery Setyawan Amadhy, S.Pd, M.Pd.Kepala Sekolah
|


"...Pendidikan dan pengajaran di dalam Republik Indonesia harus berdasarkan kebudayaan dan kemasyarakatan bangsa Indonesia, menuju ke arah kebahagiaan batin serta keselamatan hidup lahir..." - oleh Ki Hajar Dewantara

"...Pendidikan adalah senjata paling ampuh untuk mengubah dunia..." - oleh Nelson Mandela

"...Kegunaan pendidikan adalah untuk mengajarkan seseorang untuk berpikir dengan intensif dan kritis. Kecerdasan dan karakter - itulah tujuan pendidikan sesungguhnya..." - oleh Martin Luther King, Jr

"...Pendidikan itu bukan sebuah produk seperti gelar, diploma, pekerjaan, atau uang yang dihasilkan; pendidikan itu suatu proses yang tak akan pernah berakhir..." - oleh Bel Kaufman

"...Pendidikan mempunyai akar yang pahit, tapi buahnya manis..." - oleh Aristoteles



















Supported By : Difi Irfansyah, S.Kom © 2025
