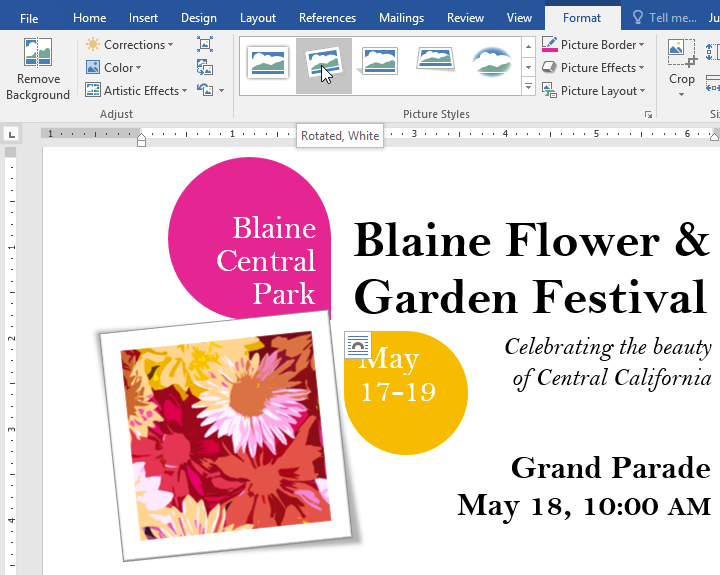Cara Memasukkan Gambar ke Microsoft Word dan Mengatur Posisi Gambarnya – Gambar adalah salah satu cara yang terbaik untuk membuat dokumen kita lebih hidup dan lebih menarik perhatian orang yang membacanya serta menjelaskan sesuatu yang mungkin susah untuk dijelaskan dalam kata-kata. Kita dapat memasukan atau menyisipkan gambar ke dalam dokumen Word. Namun perlu diperhatikan bahwa gambar atau foto yang terlalu banyak di dalam dokumen Word kita akan memperbesar ukuran file size dokumen kita. Jadi sebaiknya masukan foto-foto atau gambar-gambar seperlunya atau gambar-gambar yang memang diperlukan untuk menjelaskan apa yang ingin disampaikan kedalam dokumen tersebut.
Setelah memasukan gambar atau foto, Microsoft Word juga memiliki kemampuan untuk melakukan edit gambar seperti merubah ukuran gambar, memotong bagian gambar yang tidak diperlukan, mengatur posisi penempatan gambar dan bahkan dapat menghapus latar belakang atau background gambar dengan sangat mudah.
Cara Memasukkan Gambar ke Microsoft Word
Berikut dibawah ini adalah cara memasukan gambar ke dalam dokumen Microsoft Word dan juga cara untuk menyesuaikan posisi gambar sesuai dengan keinginan.
- Buka dokumen Word yang akan dimasukan gambar atau fotonya.
- Klik [Insert]
- Di tab Insert, klik [Picture] – Kita bisa memasukan gambar dari komputer atau dari internet.
- Klik [This Device] untuk memasukan gambar yang sudah disimpan di komputer.
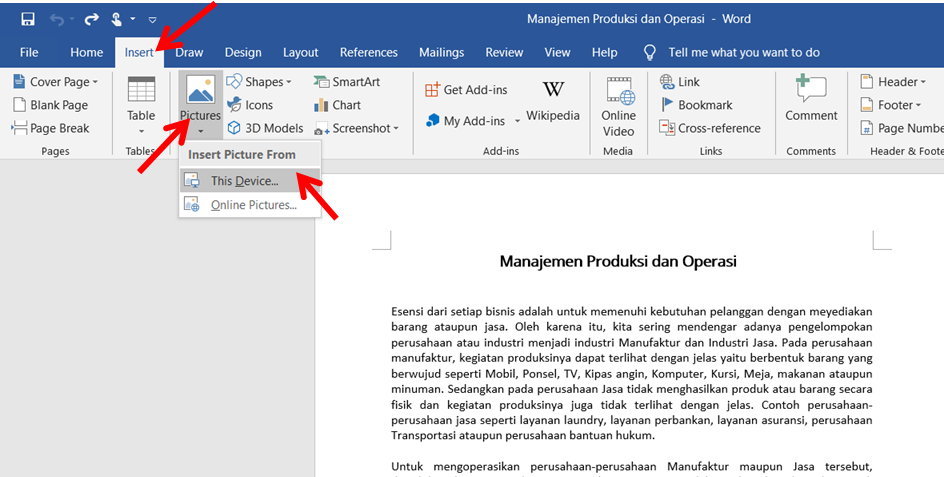
- Cari dan pilih lokasi dimana gambar atau foto tersimpan.
- Klik [Insert] untuk memasukan gambar atau foto ke dokumen word.
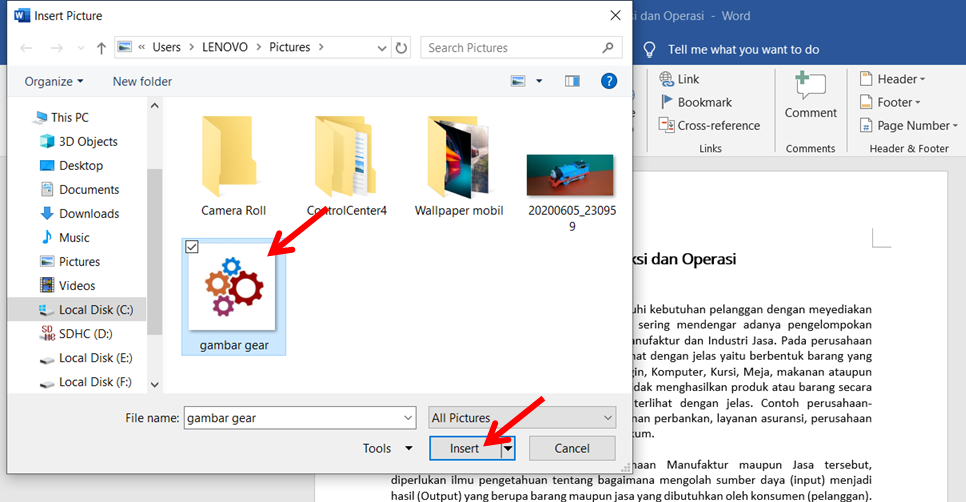
- Kita dapat tarik secara manual gambar atau foto tersebut ke lokasi yang kita inginkan dengan mouse kita ataupun peletakan secara otomatis oleh Word dengan fitur [Position] yang telah disediakan oleh Microsoft Word ini.

Posisi gambar yang disediakan oleh fitur [Position] diantaranya adalah :
- In Line with Text
- With Text Wrapping, yang terdiri dari Top Left (atas kiri), Top Center (atas tengah), Top right (atas kanan), Middle Left (tengah kiri), Middle Center (tengah-tengah), Middle Right (tengah kanan), Bottom Left (bawah kiri), Bottom Center (bawah tengah) dan Bottom Right (bawah kanan).
Memotong gambar:
Cropping berguna jika ingin mengubah gambar yang terlalu besar atau ingin mengambil hanya pada bagian tertentu.
- Pilih gambar yang ingin dipotong. Tab Format akan muncul.
- Dari tab Format, klik perintah Crop.
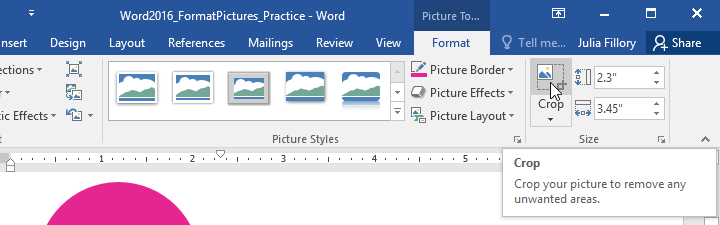
- Cropping handles akan muncul di sisi dan sudut-sudut gambar. Klik dan tarik handle manapun untuk memotong gambar. Karena cropping handle dekat resizing handles, hati-hati untuk menghindari penyeretan handle dengan tidak sengaja, yang akan mengubah ukuran.
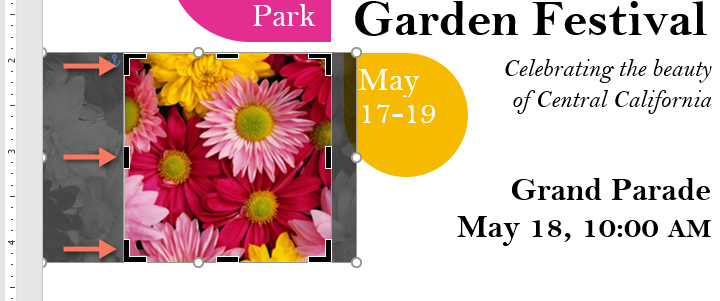
- Untuk mengkonfirmasi, klik perintah Crop lagi. gambar akan dipotong.
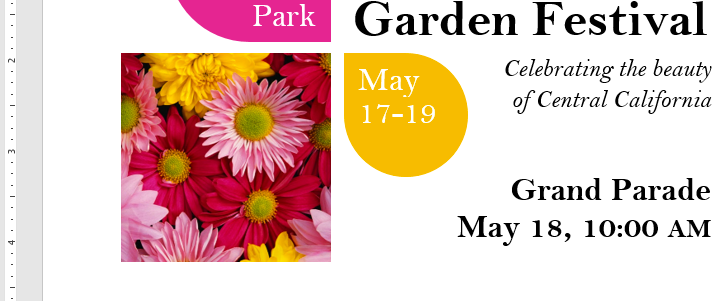
Sudut handle berguna apabila ingin melakukan cropping gambar horizontal dan vertikal secara bersamaan.
Memotong gambar menjadi shape:
- Pilih gambar yang ingin dipotong, kemudian klik tab Format.
- Klik panah drop-down Crop. Arahkan kursor ke Crop to Shape, kemudian pilih bentuk yang diinginkan dari menu drop-down.
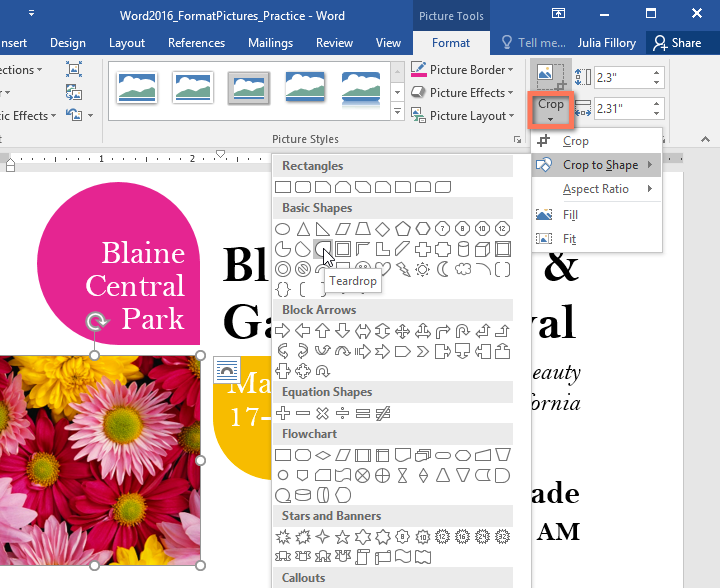
- Gambar akan dipotong dengan bentuk yang dipilihnya.
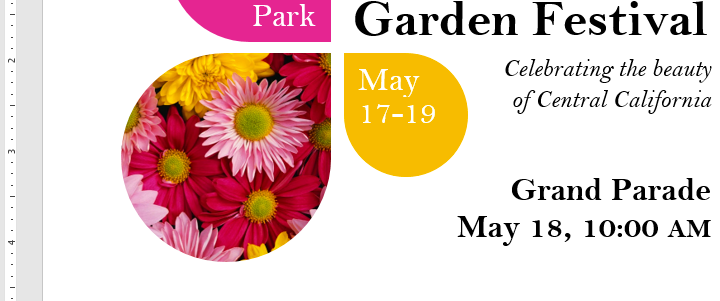
Menambahkan border pada gambar:
- Pilih gambar yang ingin ditambahkan border, kemudian klik tab Format.
- Klik perintah Picture Border. Sebuah menu drop-down akan muncul.
- Dari sini, Anda dapat memilih warna, ketebalan, dan apakah garisnya putus-putus.
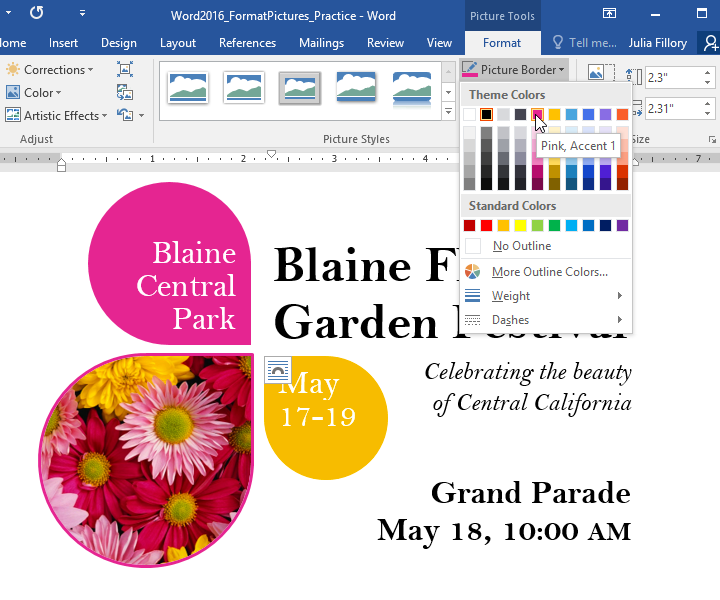
- Perbatasan akan muncul di sekitar gambar.
Menyesuaikan gambar
Dengan alat penyesuaian gambar Word, Anda dapat mengatur properti dengan mudah baik warna, kontras, saturasi, maupun tone. Word juga menawarkan gaya gambar built-in, yang dapat digunakan untuk menambahkan bingkai, drop shadow, dan efek yang telah ditetapkan lainnya.
Untuk menyesuaikan gambar, tinggal pilih saja. Kemudian gunakan opsi di bawah ini, yang dapat ditemukan pada tab Format.
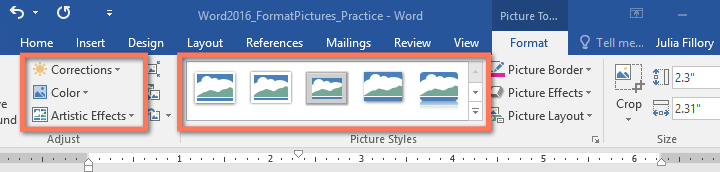
Corrections
Untuk mempertajam atau memperhalus gambar untuk mengatur tampilan kejelasan atau kabur dapat menyesuaikan kecerahan dan kontras, yang mempengaruhi pencahayaan gambar dan intensitas umum.
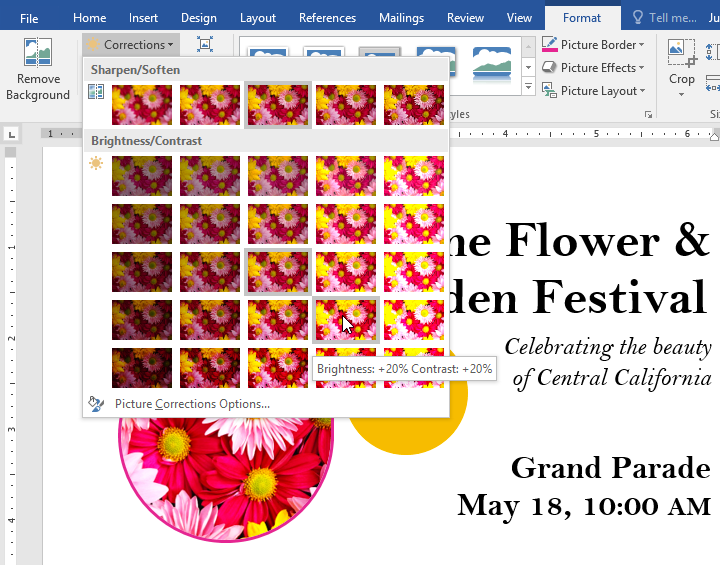
Color
Untuk mengubah saturasi gambar (seberapa hidup warnanya akan muncul), tone (temperatur warna gambar, dari dingin ke hangat), dan coloring (warna keseluruhan gambar).
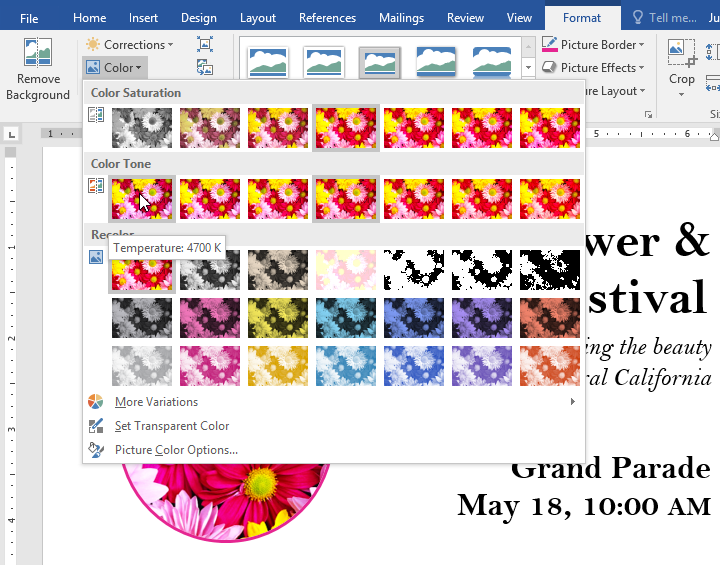
Artistic Effect
Untuk menerapkan efek khusus untuk gambar seperti pastel, cat air, atau tepi bercahaya. Karena hasilnya begitu menonjol mungkin perlu menggunakan efek ini dengan cermat (terutama pada dokumen profesional).
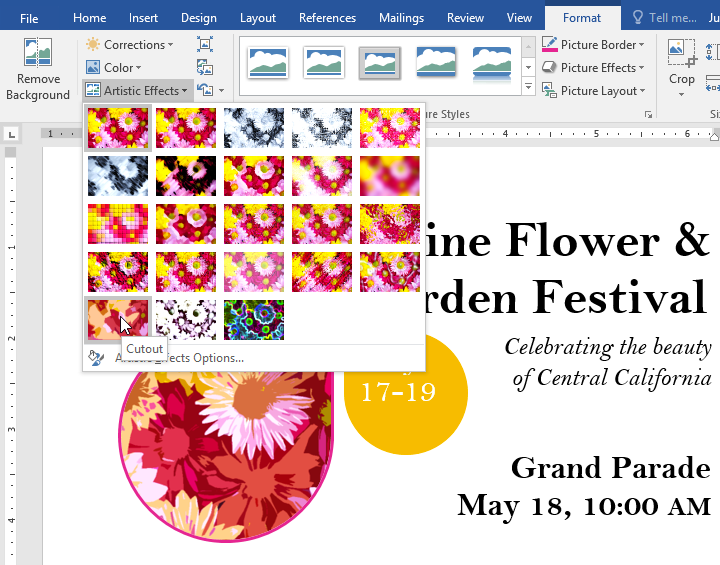
Kelompok Picture Styles
Kelompok ini berisi banyak efek standar berbeda yang membuat pemformatan gambar menjadi lebih mudah. efek gambar dirancang untuk membingkai gambar tanpa mengubah pengaturan dasar maupun efek.