Save dan Save As
Word menawarkan dua cara untuk menyimpan file: Save dan Save As. Pilihan ini bekerja dengan cara yang sama, dengan beberapa perbedaan penting.
- Save: Ketika membuat atau mengedit dokumen menggunakan perintah Save untuk menyimpan semua perubahan. menggunakan perintah ini pada sebagian besar waktu. Ketika menyimpan file hanya perlu memilih nama file dan lokasi untuk pertama kalinya. Setelah itu, bisa klik perintah Save untuk menyimpan dengan nama dan lokasi yang sama.
- Save As: menggunakan perintah ini untuk membuat salinan dari dokumen untuk menjaga file aslinya. Bila menggunakan Save As harus memilih nama dan / atau lokasi yang berbeda untuk versi file yang disalin.
Menyimpan dokumen:
Sangat penting untuk menyimpan dokumen setiap kali memulai sebuah proyek baru atau melakukan perubahan terhadap file yang sudah ada. Menyimpan diawal waktu dan sesering mungkin dapat mencegah apa yang dikerjakan hilang. juga harus memperhatikan di mana menyimpan dokumen sehingga akan memudahkan untuk mencarinya file tersebut.
- Cari dan pilih perintah Save pada Quick Access Toolbar.
- Jika menyimpan file untuk pertama kalinya, panel Save As akan muncul.
- kemudian harus memilih dimana ingin menyimpan file dan memberi nama file. Klik Browse untuk memilih lokasi di komputer.
- Kotak dialog Save As akan muncul. Pilih lokasi di mana ingin menyimpan dokumen.
- Masukkan nama file dokumen, lalu klik Save.
- Dokumen akan disimpan. bisa klik perintah Save lagi untuk menyimpan perubahan seperti halnya mengedit dokumen.
Juga dapat mengakses perintah Save dengan menekan Ctrl + S pada keyboard.
Menggunakan Save As untuk membuat salinan
Jika ingin menyimpan versi yang berbeda dari dokumen sambil menjaga file aslinya, atau membuat salinan. Misalnya, jika memiliki file bernama dokumen-satu bisa menyimpannya sebagai dokumen-dua sehingga dapat mengedit file baru namun masih merujuk kembali kepada file versi asli.
Untuk melakukan ini cukup klik perintah Save As. Sama seperti saat menyimpan file untuk pertama kalinya dan harus memilih tempat untuk menyimpan file dan memberikan nama file baru.
Mengekspor dokumen sebagai file PDF:
Secara default, dokumen Word disimpan dalam jenis file .docx. Namun, ada kalanya perlu menggunakan jenis file lain, seperti PDF atau Word 97-2003. Sangat mudah untuk mengekspor dokumen dari Word untuk berbagai jenis file.
Mengekspor dokumen sebagai dokumen Adobe Acrobat, umumnya dikenal sebagai file PDF, dapat sangat berguna jika berbagi dokumen dengan seseorang yang tidak memiliki Word. Sebuah file PDF akan memungkinkan bagi penerima untuk melihat tetapi tidak bisa mengedit isi dokumen.
- Klik tab File pilih Export, kemudian pilih Create PDF / XPS.
- Kotak dialog Save As akan muncul. Pilih lokasi di mana ingin mengekspor dokumen, masukkan nama file, kemudian klik Publish.
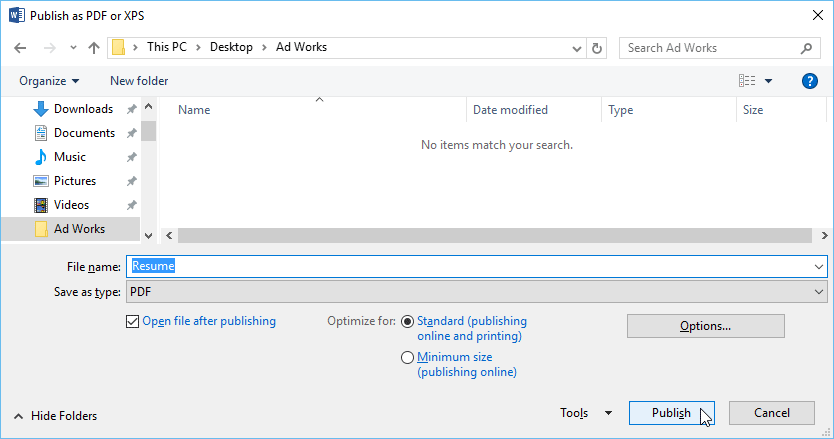
Jika perlu mengedit file PDF, Word memungkinkan untuk mengkonversi file PDF ke dalam dokumen yang dapat diedit.
Mengekspor dokumen dengan jenis file lainnya:
Mengekspor dokumen ke jenis file lain, seperti dokumen Word 97-2003 jika akan berbagi dokumen dengan orang-orang yang menggunakan microsoft word versi lama atau sebagai file .txt jika memerlukan versi plain-text dokumen.
- Klik tab File untuk mengakses tampilan Backstage, pilih Export, lalu pilih Change File Type.
- Pilih jenis file, lalu klik Save As.
- Kotak dialog Save As akan muncul. Pilih lokasi di mana ingin mengekspor dokumen, ketikkan nama file, lalu klik Save.
Juga dapat menggunakan menu drop-down Save as type di kotak dialog Save As untuk menyimpan dokumen dalam berbagai jenis file.





